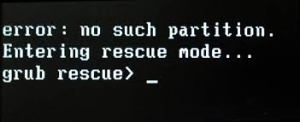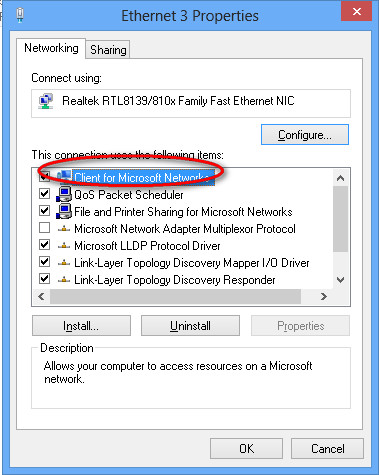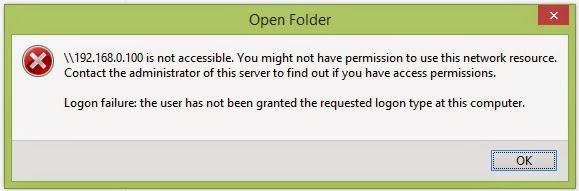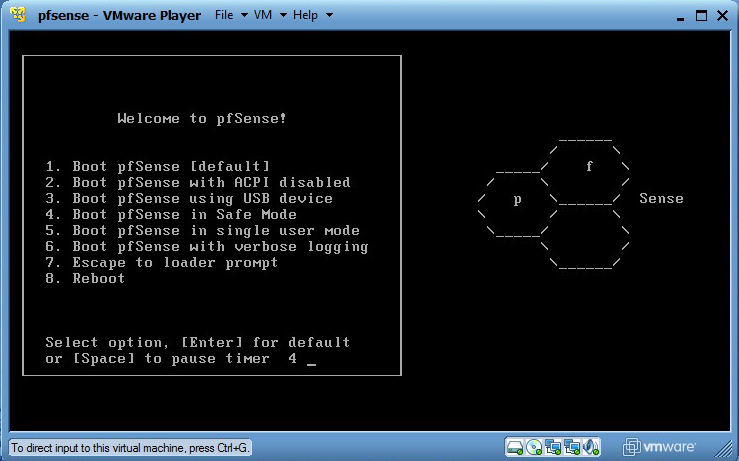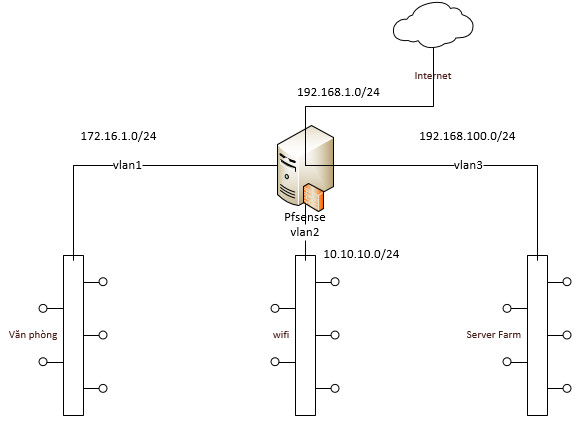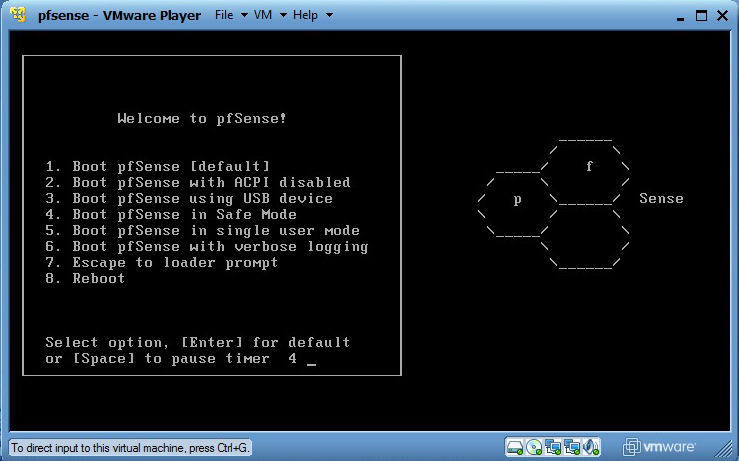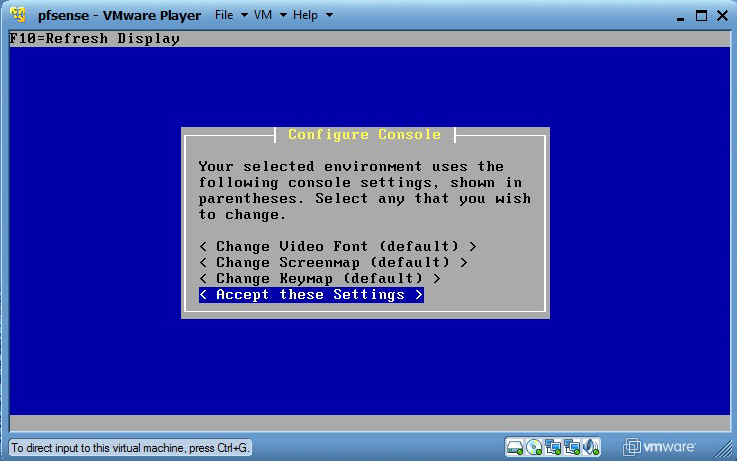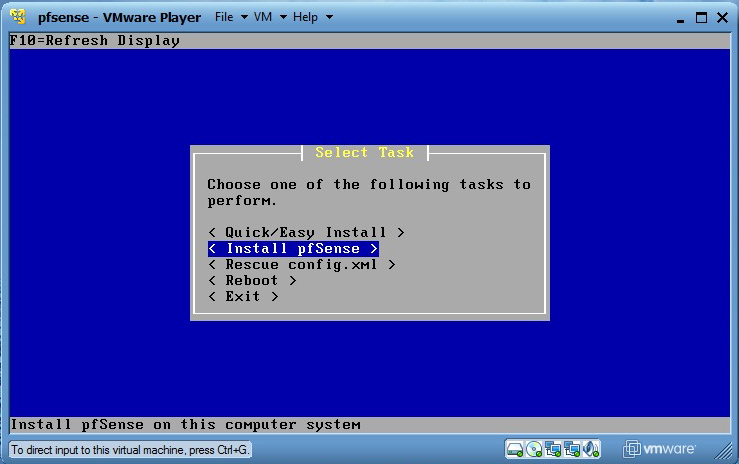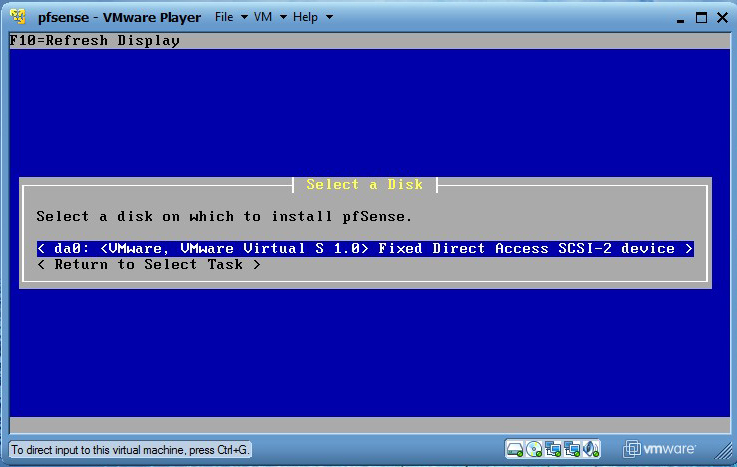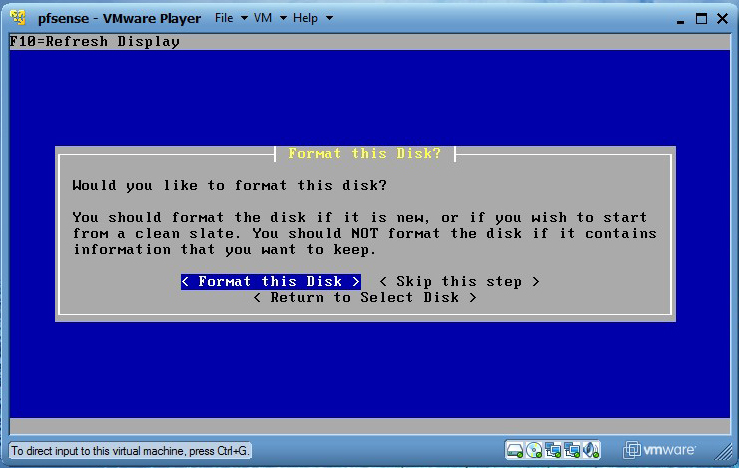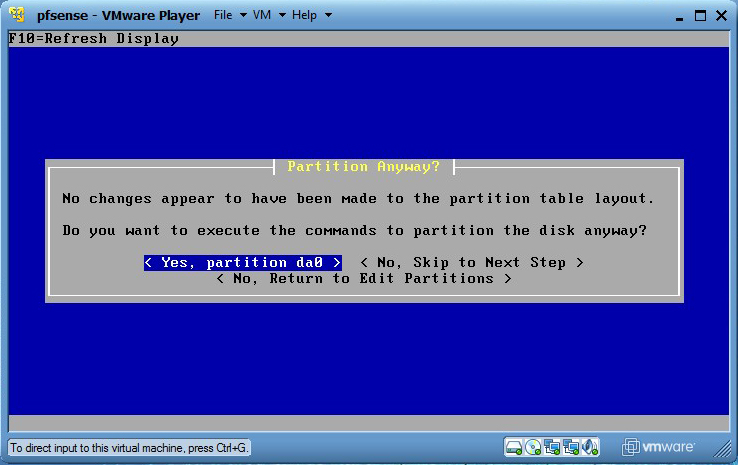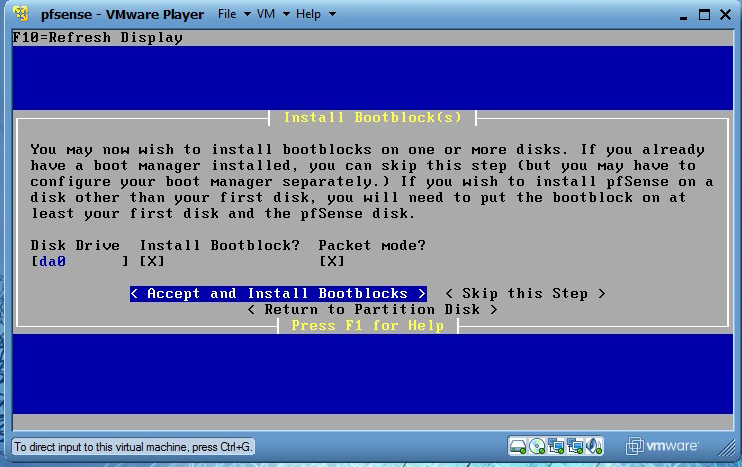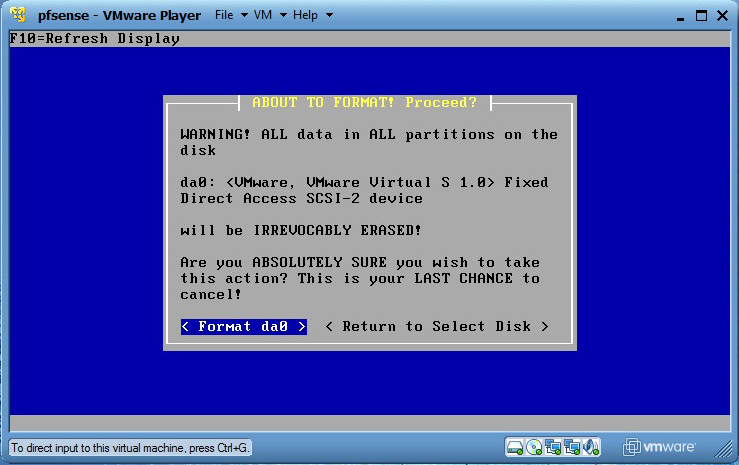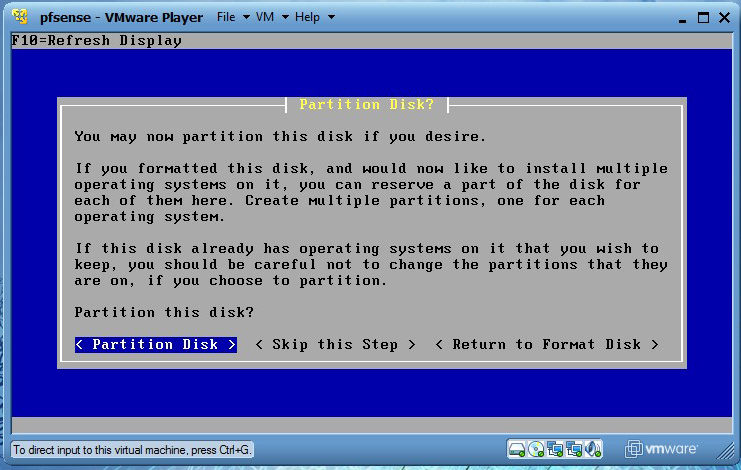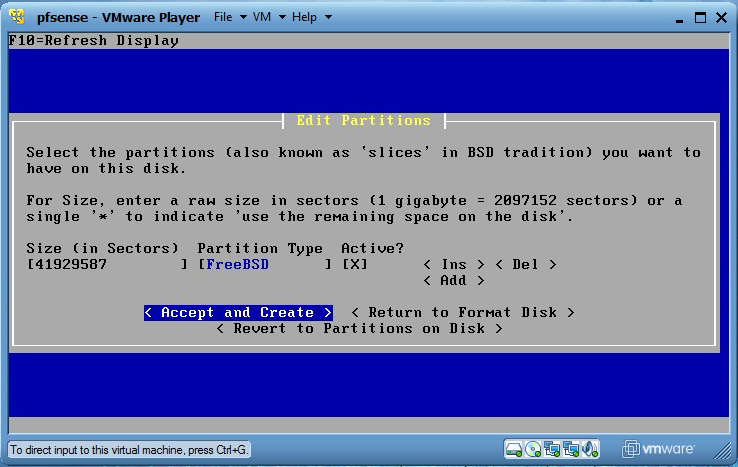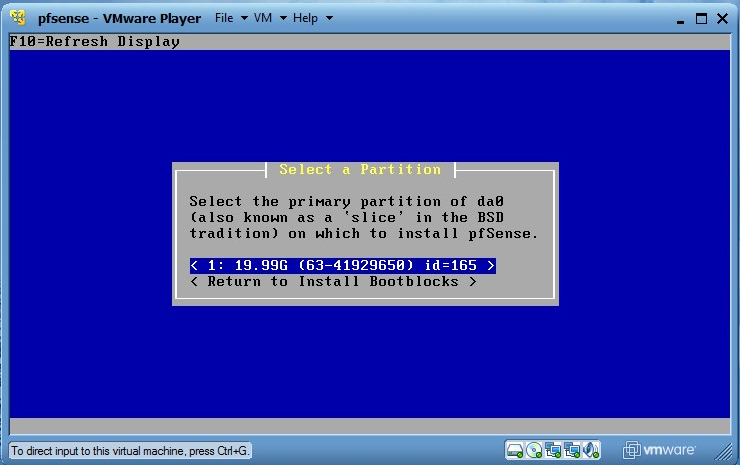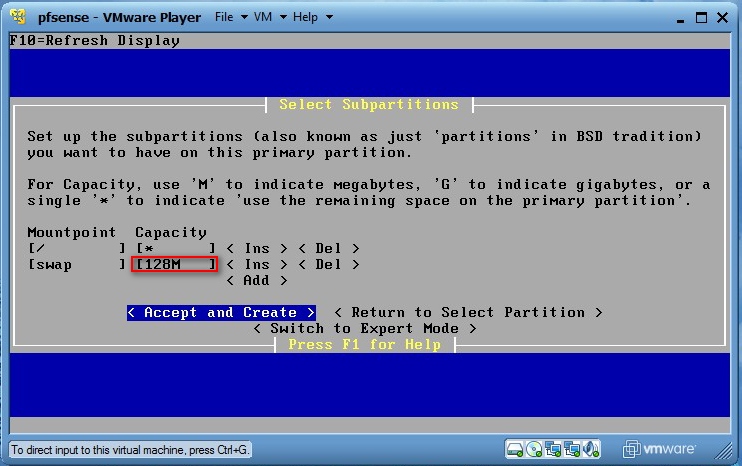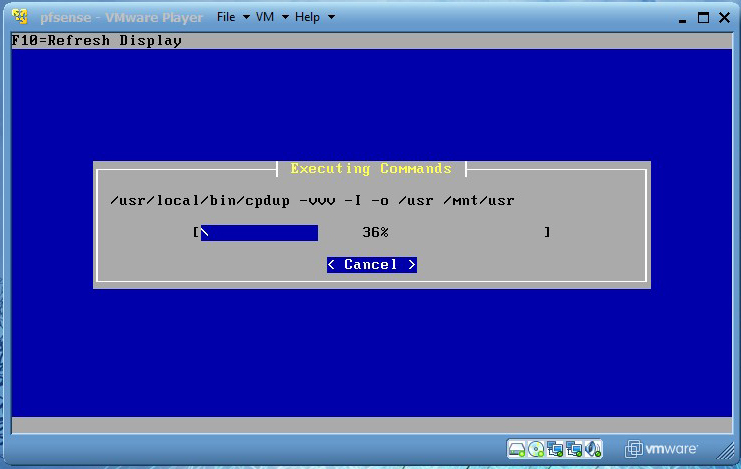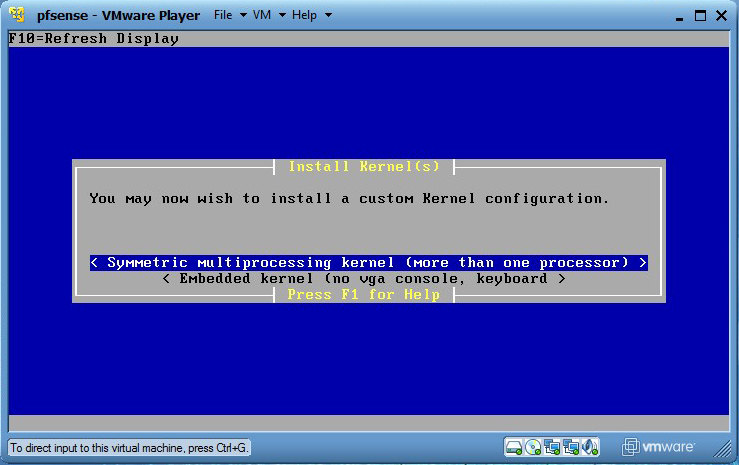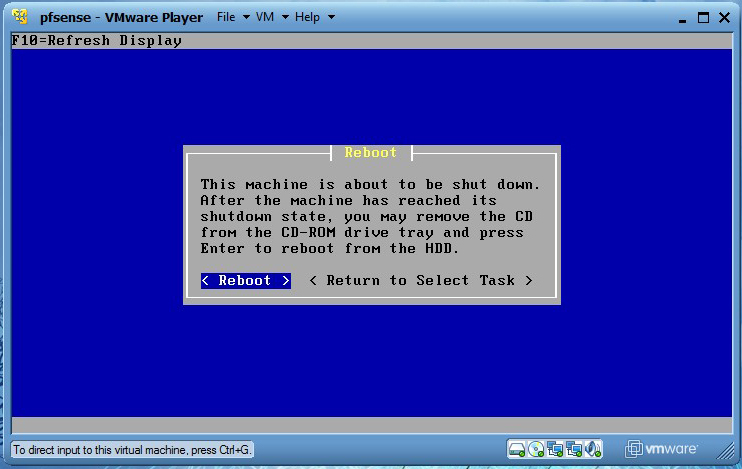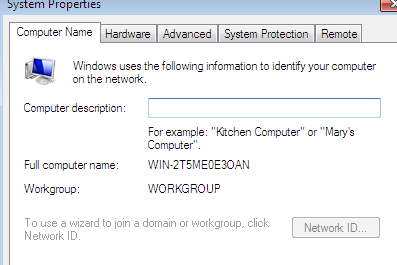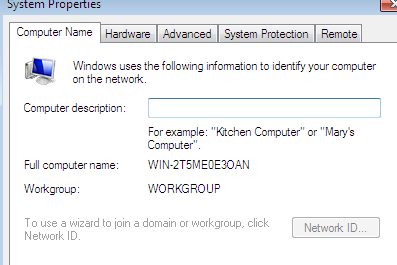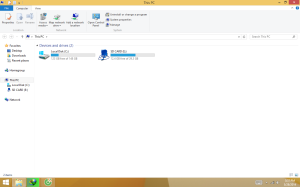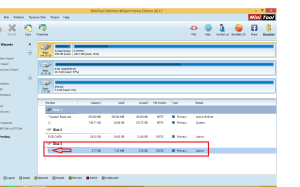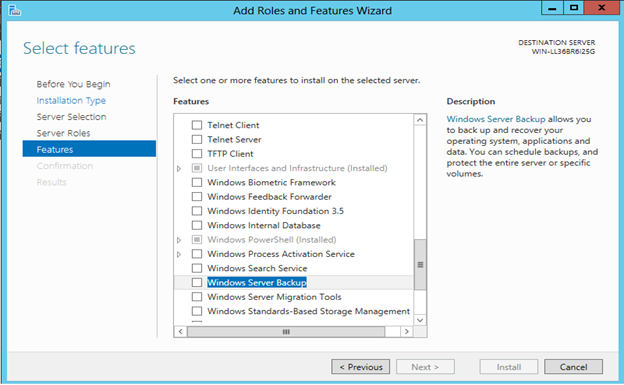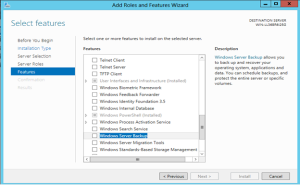I. CÀI ĐẶT PHẦN MỀM
Đối với những người dùng Windows sau khi chuyển sang Linux thì việc cài đặt, gỡ bỏ và nâng cấp 1 phần mềm sẽ vô cùng căng thẳng. Trong Windows chúng ta chỉ có 1 cách rất thông thường là click vào file setup.exe hay install.exe, chờ 1 xí và xài:D. Còn trong Linux, chúng ta có khá nhiều cách để làm chuyện đó. Trong bài này tôi sẽ giới thiệu 1 vài cách thông dụng khi cài phần mềm trong Ubuntu.
1. Cài đặt từ Add/Remove: Đây là cách đơn giản và hiệu quả nhất. Cài bằng cách này sẽ dễ dàng gỡ bỏ và nâng cấp hơn. Tuy nhiên, cách này chỉ thực hiện được khi máy có kết nối internet mà thôi. Bạn chỉ cần vào Applications -> Add/Remove…, tìm phần mềm muốn cài, chọn và Apply, ngồi đợi Ubuntu tải các gói về cài đặt. Thế là xong!

Chú ý, ở ListBox Show (phía trên bên phải), bạn chọn “All available applications” để thấy tất cả phần mềm có thể sử dụng
.2. Cài đặt từ gói .deb:
Tìm phần mềm.
- Cú pháp cơ bản để tìm kiếm phần mềm là:
apt-cache search [search term 1] [search term 2] … [search term n]
Các bạn chỉ cần thay thế [search terms] với tên phần mềm, và không bao gồm dấu [].
Cách này cũng đơn giản không kém gì cách thứ nhất, do gói .deb đã được biên dịch sẵn nên bạn chẳng cần phải làm gì nhiều. Bạn chỉ việc dùng chuột kích hoạt gói và chương trình sẽ tự động cài đặt (giống như file setup.exe bên Windows). Khi cài, đôi khi xuất hiện yêu cầu các gói phụ thuộc (dependencies). Bạn tìm các gói đó về cài vào là OK.

Nếu thích dùng lệnh, bạn gõ trong Terminal:
$ sudo dpkg -i [ten_goi].deb
Khi cài 1 loạt các gói .deb:
$ sudo dpkg -i *.deb
3. Cài đặt từ gói .rpm:
Đây là gói biên dịch cho Redhat. Muốn chuyển sang gói .deb cho Ubuntu, bạn có thể cài phần mềm alien:
$ sudo apt-get update
$ sudo apt-get install alien
Chuyển vào thư mục chứa file .rpm
$ sudo alien -k [ten_file].rpm
– Lệnh này sẽ chuyển gói .rpm thành gói .deb
– Tham số -k sẽ giữ nguyên số phiên bản
Sau đó bạn cài gói .deb như cách 2.
3. Sử dụng trình quản lý gói Synaptic (trong Kubuntu là Kynaptic)
Bạn vào System > Administration > Synaptic Package Manager, tìm gói cần cài rồi Install/Reinstal/Remove… Cái này cũng đơn giản không kém, bạn tự vọc nhé 😀

4. Cài đặt bằng dòng lệnh (trình bày chi tiết ở phần sau) Muốn cài gói nào, bạn chỉ việc gõ vào Terminal:
sudo apt-get install [ten_goi]
Gỡ bỏ:
sudo apt-get remove [ten_goi]
5. Biên dịch từ mã nguồn:
Nếu bạn chỉ có mã nguồn trong tay, hãy thực hiện những bước sau:
– Cài chương trình biên dịch:
$ sudo apt-get install build-essential
– Lấy mã nguồn về (có thể dùng lệnh wget để tải)
– Giải nén: tar xvzf [ten_file] (.tar.bz2, .tar.bz, tar.gz,…)
– Biên dịch và cài: vào trong thư mục vừa giải nén
$ ./configure
$ make
$ sudo make install
Đôi khi việc cài đặt không thực hiện được do thiếu các thư viện phụ thuộc. Bạn có thể thấy chúng khi báo lỗi
II. Quản lý các gói trong Ubuntu:
dpkg: đây là trình quản lý gói cơ bản và đơn giản nhất trong Debian. Bạn có thể tham khảo ở bảng sau:
| Cú pháp |
Mô tả |
Ví dụ |
| dpkg -i {.deb package} |
Cài đặt gói hoặc nâng cấp nếu đã cài rồi |
dpkg -i zip_2.31-3_i386.deb |
| dpkg -R {Directory-name} |
Cài đặt toàn bộ các gói trong thư mục |
dpkg -R /tmp/downloads |
| dpkg -r {package} |
Gỡ bỏ gói trừ các file cấu hình |
dpkg -r zip |
| dpkg -P {package} |
Gỡ bỏ gói kể các các file cấu hình |
dpkg -P apache-perl |
| dpkg -l |
Liệt kê các gói đã cài đặt, phiên bản và mô tả ngắn |
dpkg -l dokg -l | less
dpkg -l ‘*apache*’
dpkg -l | grep -i ‘sudo’ |
| dpkg -l {package} |
Liệt kê các gói riêng đã cài đặt, phiên bản và mô tả ngắn |
dpkg -l apache-perl |
| dpkg -L {package} |
Liệt kê các file đã cài đặt |
dpkg -L apache-perl
dpkg -L perl |
| dpkg -c {.Deb package} |
Liệt kê những file bên trong gói .deb |
dpkg -c dc_1.06-19_i386.deb |
| dpkg -S {/path/to/file} |
Tìm gói mà file phụ thuộc |
dpkg -S /bin/netstat
dpkg -S /sbin/ippool |
| dpkg -p {package} |
Mô tả chi tiết gói: nhóm, phiên bản, bảo trì, cấu trúc, các
gói phụ thuộc, mô tả,… |
dpkg -p lsof |
| dpkg -s {package} | grep Status |
Tìm xem gói đã được cài hay chưa |
dpkg -s lsof | grep Status |
Nguồn: http://www.cyberciti.biz/howto/question/linux/dpkg-cheat-sheet.php
apt:
| Cú pháp |
Mô tả |
Ví dụ |
| apt-get install {package} |
Cài đặt hoặc nâng cấp gói |
apt-get install zip
apt-get install lsof samba mysql-client |
| apt-get remove {package} |
Gỡ bỏ gói trừ các file cấu hình |
apt-get remove zip |
| apt-get –purge remove {package} |
Gỡ bỏ gói kể cả các file cấu hình |
apt-get –purge remove mysql-server |
| apt-get update apt-get upgrade |
Cập nhật hệ thống |
apt-get update
apt-get upgrade |
| apt-get update apt-get dist-upgrade |
Nâng cấp hệ thống lên phiên bản mới |
apt-get update
apt-get dist-upgrade |
| apt-cache search keywords |
Tìm gói theo từ khóa |
apt-cache search alien |
| apt-cache show program |
Lấy thông tin về gói |
apt-cache show rar |