I. Cài đặt VNC server
Hôm nay mình sẽ giới thiệu cho các bạn một phần mềm dùng để điều khiển trong mạng LAN hoặc là dùng qua mạng Internet. Khi sử dụng VNC chúng ta có giao diện và thao tác giống như là đang ở trên máy tính:
Với phần mềm này, bạn có thể truy xuất từ bất kì máy khách đến máy chủ đã cài đặt VNC Server:
+ Máy mà bạn muốn điều khiển sẽ cài đặt bản VNC (server+client)
+ Máy khách chỉ cần chạy bản VNC Viewer (không cần cài đặt) là có thể điều khiển được.
Ưu điểm: Có thể sử dụng trọng mạng LAN, kết nối và cài đặt đơn giản
Nhược điểm: Muốn kết nối qua Internet chúng ta cần phải cấu hình Modem chuyển tiếp về máy chứa VNC Server.
Để thực hiện chúng ta thực hiện tải các gói phần mềm được cung cấp miễn phí – Free tại trang chủ của VNC http://www.realvnc.com/download/vnc/ hoặc download trực tiếp tại đây
Thời điểm mình thực hiện thì VNC đang là bản: VNC-5.0.5-Windows
Tiến hành cà i đặt:
Kích đúp chuột vào tập tin VNC-5.0.5-Windows.exe vừa được tải về.


– Kích chọn RUN để thực hiện cài đặt.
– Kích chọn NEXT và chọn I accept the agreement \ NEXT
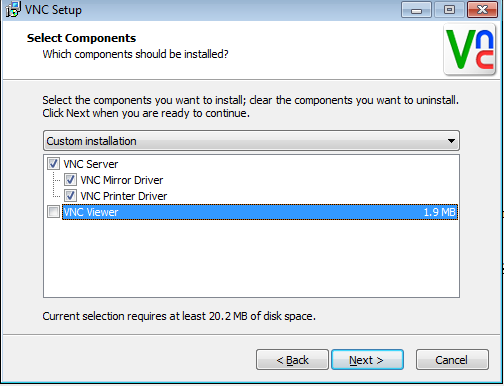
Quan sát trên hình chúng ta sẽ có giao diện lựa chọn cài đặt cho phù hợp, ở đây tôi sẽ bỏ đi dấu tích trong mục VNC Viewer (vì mục đích chúng ta đang cài đặt VNC Server). \ NEXT. Chúng ta cứ chọn NEXT đến khi xuất hiện Install và FINISH
– Sau khi kết thúc quá trình cài đặt VNC Server yêu cầu chúng ta kết nối Internet để đăng ký License hoặc sử dụng License: K74D2-326FR-CUSD2-R27B2-HR2YA
– Kích chọn Unencrypted connections are acceptable và chọn NEXT


Nhập mật khẩu cho VNC Server (ít nhất là 1 ký tự) \ NEXT
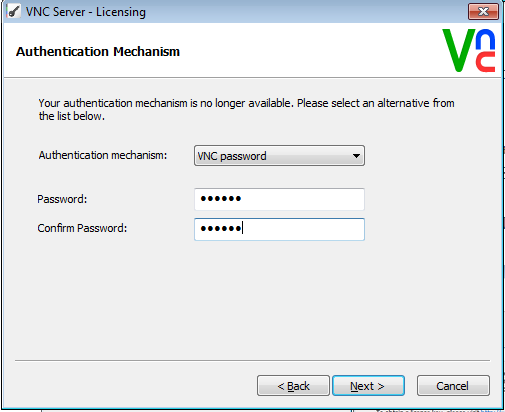
Tiến hành cấu hình – Options:
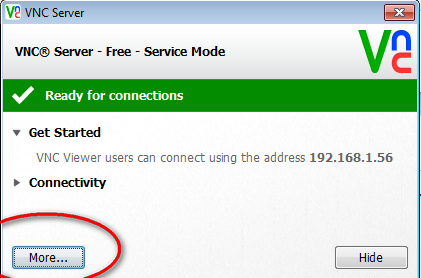
+ Basic: Cài đặt cơ bản
– When VNC Viewers Connect: Chọn Do nothing
– Security: Đặt lại mật khẩu ở Button Configure…
+ Advanced: Cài đặt nâng cao
– Tab Conncetions: cài đặt cổng kết nối mặc định: 5900
– Tab Inputs:
• Enabled: bật, Viewer kết nối đến sẽ được những quyền ở dưới
• Disabled (view-only mode): tắt, Viewer kết nối đến chỉ xem được
• Custom: tùy thích, muốn cho Viewer làm gì thì chọn
+ Enable keyboard input: cho dùng bàn phím
+ Enable mouse input: cho dùng chuột
+ Share clipboard with viewers: Chia sẻ clipboard với Viewer
+ Allow input events to affect the screen-saver: Cho Viewer thoát screen-saver
+ Disable the server’s keyboard and mouse while viewers are connected: Vô hiệu hóa bàn phím và chuột của máy bạn khi Viewer kết nối đến, không nên chọn
– Tab Desktop:
Optimisation: những thiết lập ở đây giúp truyền tải hình ảnh nhanh hơn, nên dùng khi kết nối qua Internet, có tác dụng đối với Viewer
• Remove desktop background: Bỏ hình nền
• Disable user interface effects: Bỏ các hiệu ứng như fade…
• Optimise screen capture: Tăng tốc truyền tải hình ảnh
Privacy
• When last viewer disconnects: Khi Viewer cuối cùng ngắt kết nối thì Server sẽ làm việc bạn chọn
+ Do nothing: không làm gì cả
+ Lock workstation: khóa máy, chẳng biết nó khóa kiểu gì
+ Logoff user: Logoff
• Blank the server’s screen while viewers are connected: màn hình máy bạn sẽ trắng bóc khi Viewer kết nối đến
OK, như vậy coi như là đã hòm hòm việc cài đặt VNC Server.
II. Hướng dẫn cài đặt VNC Viewer dùng để điều khiển máy cài VNC Server
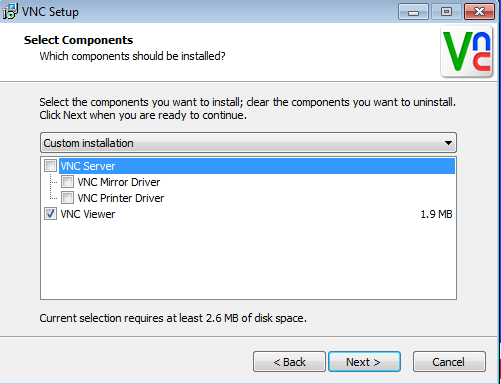
Đã có VNC Server giờ chúng ta muốn thực hiện kết nối thì chỉ cần cài đặt VNC Viewer. Nếu chưa có VNC Viewer các bạn có thể download bản không cần cài đạt tại đây
– Sau khi đã có VNC Viewer chúng ta thực hiện việc kết nối đến VNC Server như sau:
– Khởi chạy vnc. exe vừa được tải về
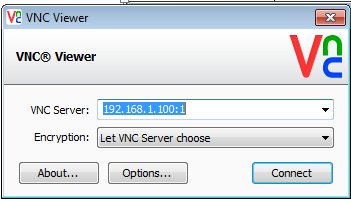
– VNC Server: là địa chỉ IP mạng LAN hoặc tên máy của máy cần kết nối gồm phần IP và phần Port (được phân cách bằng dấu hai chấm “:”)
+ 192.168.2.124 là địa chỉ IP trong mạng LAN
+ phần :1 là cổng giao tiếp trong mạng của VNC Server. Cổng giao tiếp được cài đặt ở phần VNC Server chúng ta có thể thay đổi một cách dễ dàng.
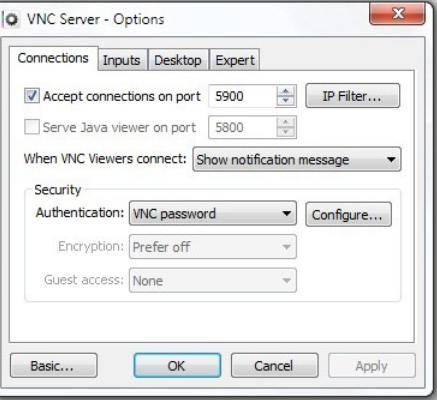
Nếu Port là 5900 thì kết nối sẽ là: 192.168.2.124
Nếu port là 5901 thì kết nối sẽ là: 192.168.2.124:1
– Enctyption: để mặc định chế độ bảo mật.
– Connect: thực hiện kết nối
Khi kết nối thực hiện thành công sẽ có giao diện nhập mật khẩu như hình bên dưới:
Sau khi nhập mật khẩu thành công
Kết luận: Với VNC chúng ta có thể kết nối một cách đơn giản trong mạng LAN và kết nối từ ngoài Internet vào để điều khiển. Nhưng theo kinh nghiệm của tôi thì chúng ta không nên dùng VNC để thực hiện kết nối từ bên ngoài vào bởi một lý do rất rất dễ hiểu đó là ở Việt Nam nhà cung cấp Internet chỉ cấp cho chúng ta IP động (IP sẽ thay đổi khi mất điện hoặc cấu hình lại modem) phải cấu hình Modem, phải đăng ký DNS hoặc có Domain để thực hiện kết nối.Tóm lại những việc này cần phải am hiểu chút về modem và internet. Tránh những khó khăn trên chúng ta có chương trình đơn giản hơn, tốt hơn đó chính là Teamviewer
Mọi thông tin cần tham khảo và đóng góp vui lòng comment hoặc liên hệ: 0972699511


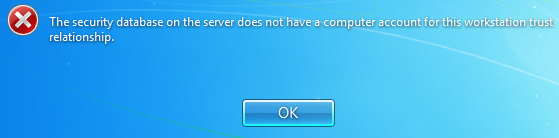
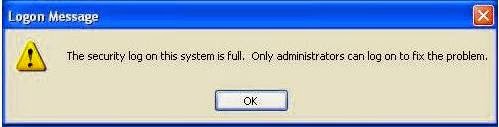


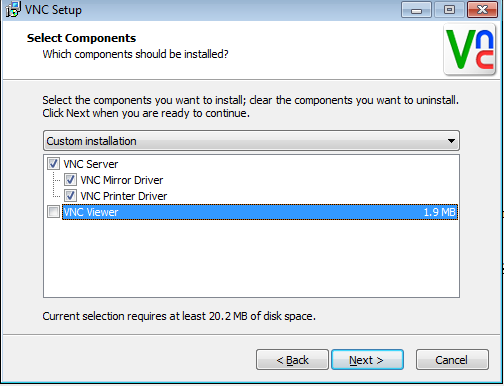


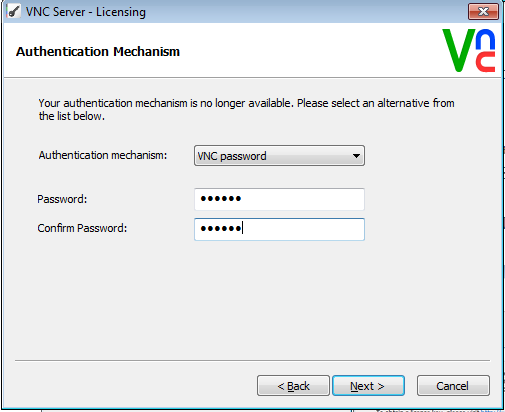
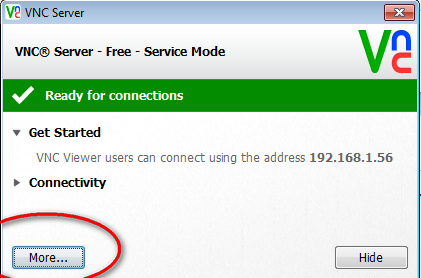
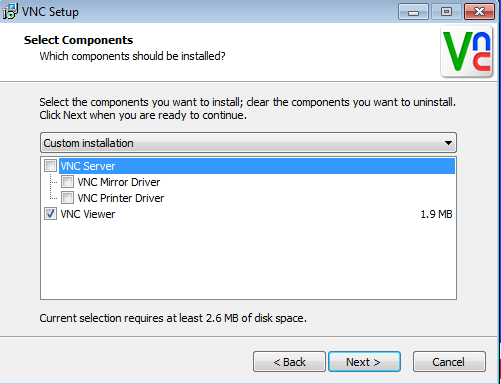
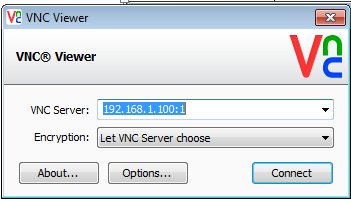
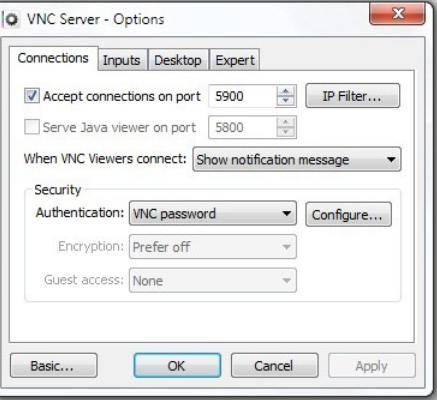


























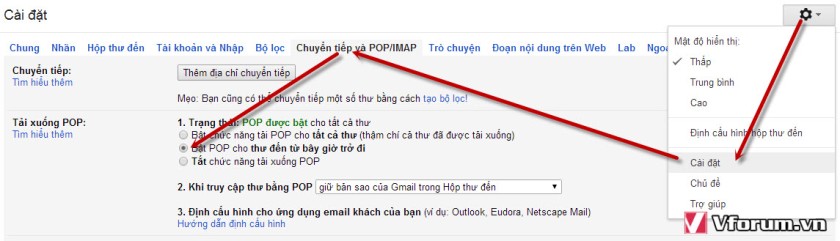
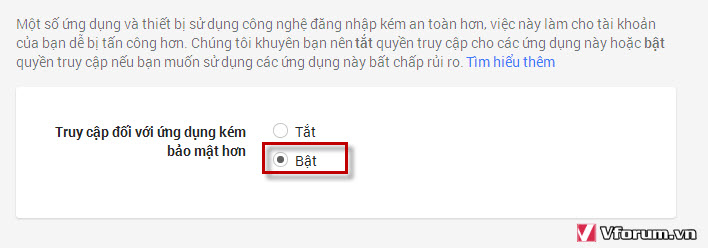
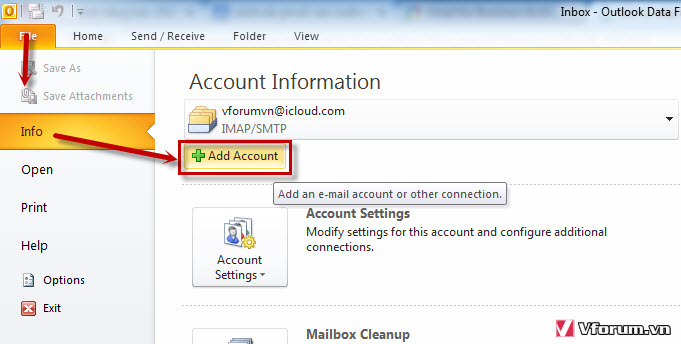
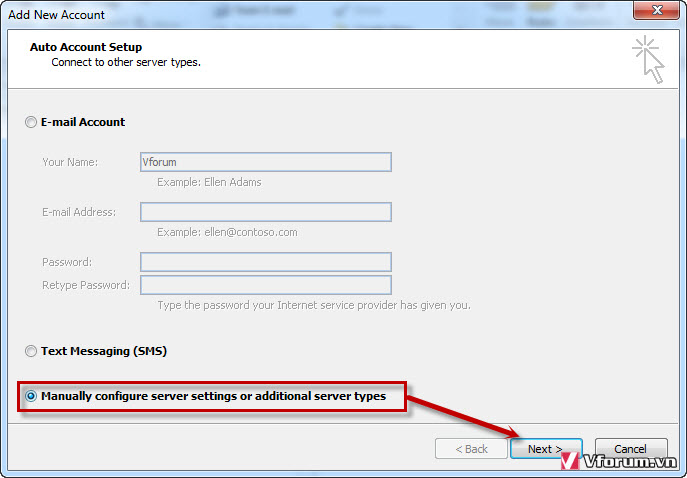
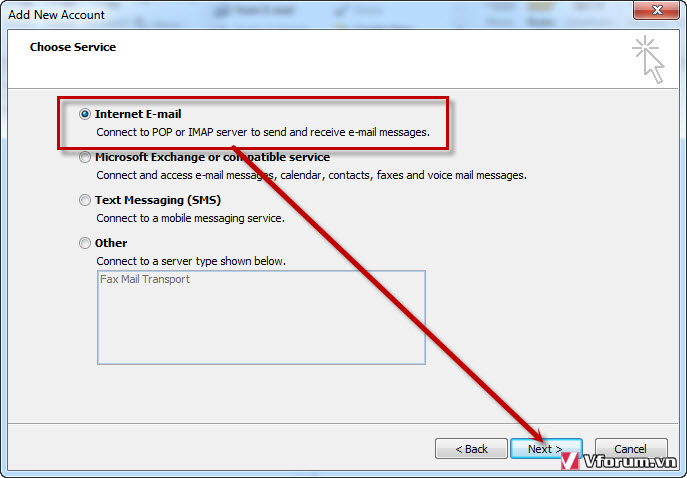
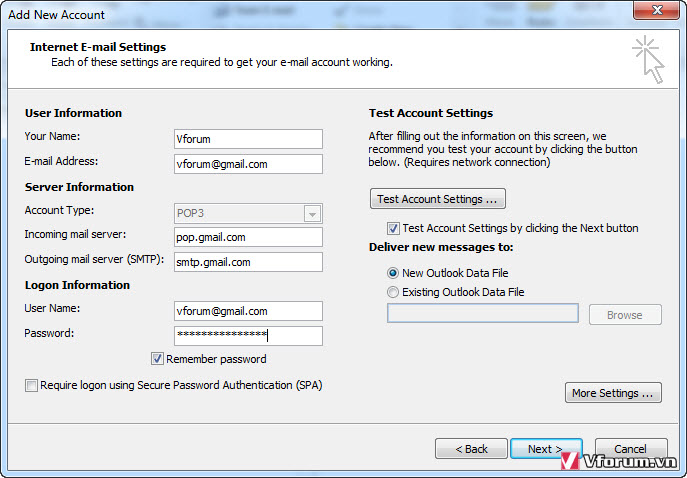
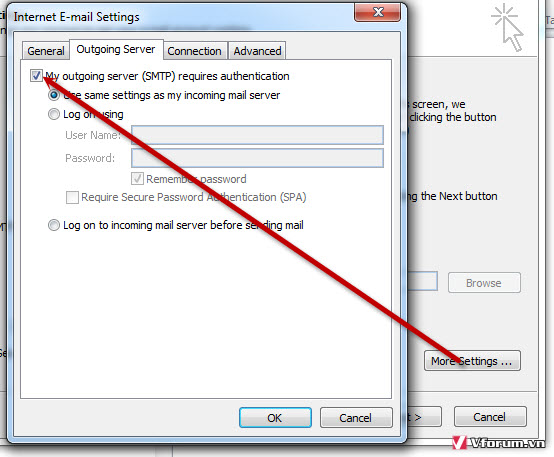
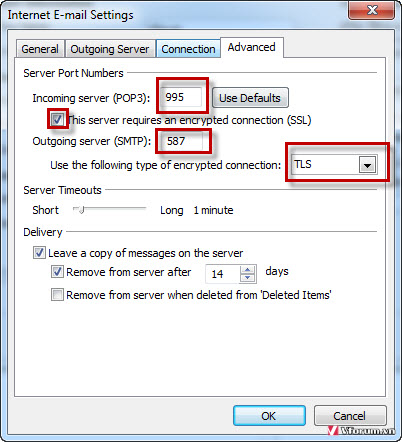
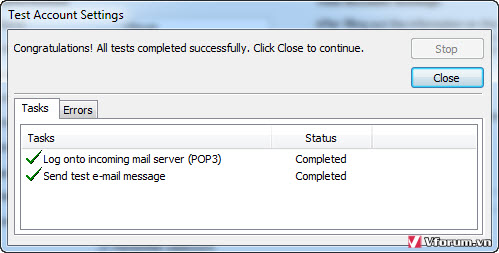
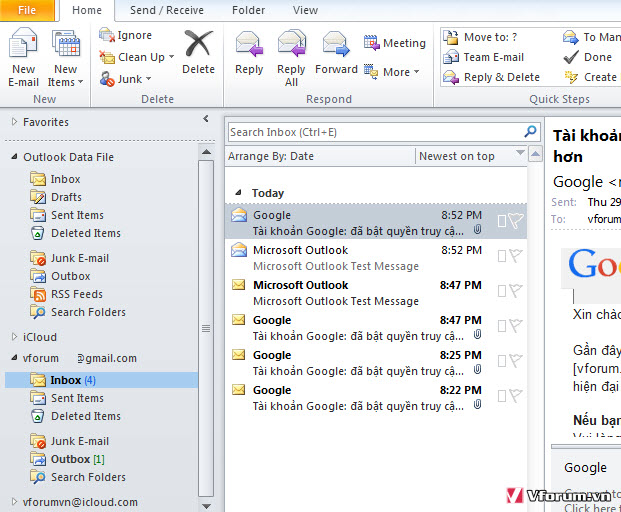
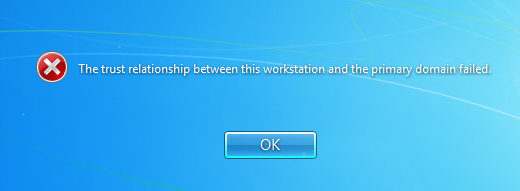
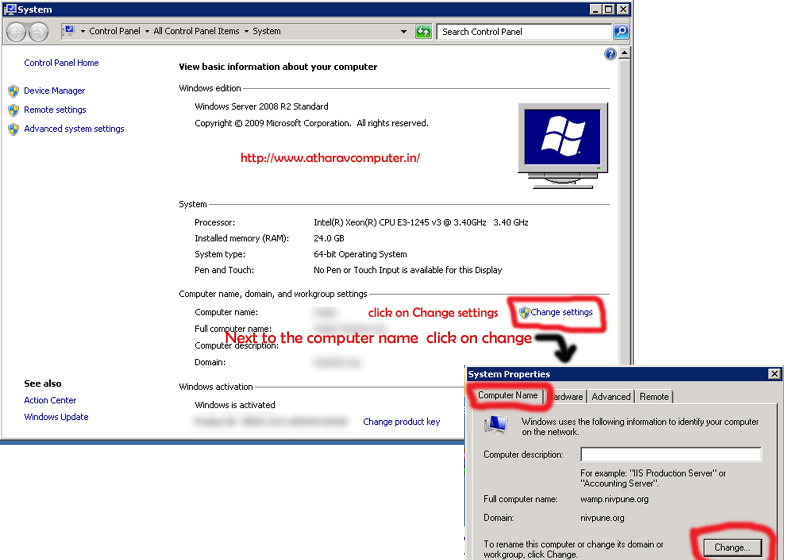
![[IMG]](https://i0.wp.com/i967.photobucket.com/albums/ae153/hieuvdtk4/1.png)
![[IMG]](https://i0.wp.com/i967.photobucket.com/albums/ae153/hieuvdtk4/2.png)
![[IMG]](https://i0.wp.com/i967.photobucket.com/albums/ae153/hieuvdtk4/3.png)
![[IMG]](https://i0.wp.com/i967.photobucket.com/albums/ae153/hieuvdtk4/4.png)
![[IMG]](https://i0.wp.com/i967.photobucket.com/albums/ae153/hieuvdtk4/5.png)
![[IMG]](https://i0.wp.com/i967.photobucket.com/albums/ae153/hieuvdtk4/6.png)
![[IMG]](https://i0.wp.com/i967.photobucket.com/albums/ae153/hieuvdtk4/7.png)